How to Fix Google Drive Waiting to Upload Error
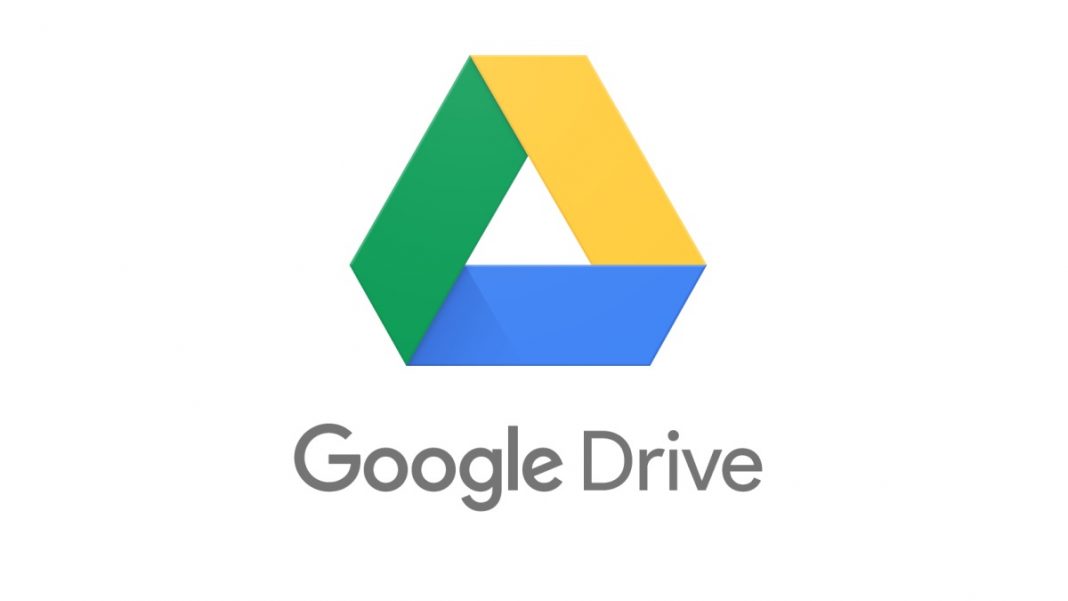
Fix Google Drive Waiting to Upload Error
Unless Google Drive itself is down, the upload errors are likely to be caused due to connectivity problems, bugs, and app issues. You can follow the steps below to troubleshoot and fix upload issues on Drive.
1. Restart Your Phone
The most common way to solve temporary glitches is to reboot your phone. Just restart the phone and open Google Drive to continue the upload. If it doesn’t work, proceed with other steps.
2. Force Stop the App
On your phone, head to Settings > Apps and search for “Drive.” On the app info page, click on Force Stop and relaunch Drive to see if the uploads are working fine. Forcefully stopping the app shuts down all of its background processes and can solve persistent issues with the uploads.
3. Clear Cache, Data
Another common way to fix issues is to clear the Drive app’s cache and data. Go to Settings > Apps > Drive > Storage and clear data and cache for the app. After that, open Drive, log in with your account and re-upload the files.
4. Reset Your Internet Connection
Have you checked if your internet is working fine? Try disabling and re-enabling your mobile data or Wifi. This would solve any network related glitches that might be hindering your Google Drive uploads.
5. Enable Transfer Over Mobile Data
A lot of times, Drive shows “Waiting for upload” because transfers over mobile data are disabled. By default, Drive is set to upload files only over Wifi. To change it:
- Open the Drive app and tap the hamburger menu on the top left.
- Select Settings.
- Disable the toggle for Transfer files only over Wifi.
6. Check your Drive Storage
Google allows a limited 15GB of free storage per account, which is shared across all Google services, including Drive, Gmail, Photos, etc. If you cannot upload files, the chances are that you might have run out of storage space. So, check the remaining space on your Drive.
7. Update or Uninstall & Reinstall
The last option is to uninstall Drive altogether and reinstall the latest compatible version of the app on your phone. Alternatively, you can visit Drive Web in your browser to upload your files over the web instead of the app.
How to Recover Deleted Text Messages on Android
Have you accidentally deleted an important message on your Android phone? Well, unlike Gmail or WhatsApp, it’s harder to restore text messages since Android doesn’t offer a native recycle bin or backup facility. Therefore, we are here with steps that may help you recover deleted text messages on Android, alongside tips to prevent it from happening again.
Recover Deleted Text Messages on Android
Restoring deleted messages on Android is a somewhat tricky task. Whenever you erase a message, it’s generally overwritten with new data, rendering it almost impossible to recover. So, the moment when you realize you’ve screwed up, put your phone on Airplane mode until you find a way to recover those texts. You should also avoid using the camera or other apps that may create any new data.
If the deleted texts were from someone you know, simply ask them to forward the important messages citing the situation. However, that’s not always possible. In that case, you can try the methods given below.
Using Google Backup
If you have previously enabled Google Backup on your phone, there’s a possibility that the deleted texts were backed up alongside other device data. To restore them, you’ll need to perform a factory reset, after which all data will be retrieved to the device.
However, note that this doesn’t guarantee that you’ll get those messages back. You need to ask yourself whether it’s worth sacrificing all installed apps and their data, besides the time required in setup, for a mere probability of recovering messages.
In case you haven’t enabled Google backup yet, you can enable it using the steps given below.
- On your phone, open Settings, scroll down, and click on Google.
- Here, select Backup.
- Turn on the toggle for “Back up to Google Drive” and select the account which you want to connect with.
- Click Back up now to initiate a fresh backup.
Using Third-Party Tools
The other way to recover deleted texts is through third-party data recovery tools available in the market. Some of the popular ones include Dr. Fone, EaseUs MobiSaver, FonePaw Data Recovery, Undeleter, etc.
Note that majorly of these are either paid solutions or require root to be able to recover deleted data. And yet again, there’s no guarantee of results. You can try them to see if it works for you, though.
Switch to an SMS App that supports Cloud Backup
It’s always advised to use an SMS app that supports the cloud backup facility. There are hundreds of SMS clients available on the Google Play Store, but the majority of them are either ad-supported or have privacy issues.
Nevertheless, I’ll recommend you the SMS Organizer app from Microsoft that lets you back up all your text messages to Google Drive on a scheduled basis. If you accidentally delete messages or reset the device, simply re-install the SMS Organizer, log in with your account and restore messages with one click.
--------------------------------------------------
Bulk delete Facebook posts to save you some embarrassment: Here's how
Facebook came in the early days of the social media movement, and most of us who joined back then were naive and shared content which we may not want to revisit or be dug up by others to troll and defame us.
To help save some embarrassment, you can now bulk delete your old Facebook posts.
The new bulk delete option resides in the “Activity Log” and you can use a filter to bulk delete posts made on a certain date, or shared with people.
---------------------------------------------
How to Get Volume Button on Screen on Android Smartphone
If you want to put on screen volume buttons on your Android smartphone to protect your volume buttons on a smartphone. Or if your smartphone’s volume buttons are not working properly, this trick will help you a lot. You can do that using a simple app which can be downloaded from the Google Play Store.
This app adds more features to your simple volume slider which pops up when you adjust the volume. This app works like an assistive touch on iOS and puts two virtual buttons on the screen to turn up or down the volume. This way you can protect your smartphone buttons from getting damaged by using them for longer.
Steps to put on screen Volume Button on Android Smartphone
- Download and install the Assistive Volume Button on your smartphone from Google Play Store.
- Launch the app and give needed permissions to the app to run, then run the service.
- it will start to show two-volume buttons on the screen which you can tap to control the volume now.
- You can move those buttons around the screen to place it wherever you want.
- If you want to change the appearance and size of the buttons, you can do that in the settings.
------------------------------------------
How to Cast Content From Your Phone/PC to Mi Box
Xiaomi Mi Box comes with Google Chrome cast built-in, which means you can cast any content from devices to your Mi Box. You can do that from your smartphone or you can do that with your laptop as well. This is a really simple process and it doesn’t need any third-party app to be installed so you are secure and your private data is safe.
You need a few things to makes sure before casting your media to your Xiaomi Mi Box. First, makes sure that your Mi Box and the device which you are going to use to cast the media. Now make sure that the display connected to the Mi Box is also turned on and connected to the same Wi-Fi network.
Steps to Cast from Smartphone to Mi Box
- aunch the YouTube app and open any video you want to cast to your Mi Box.
- Now, tap on the little Cast button on the top right corner of the video.
- You will see a list of devices you can cast to, select the Mi Box and the video will start playing on your TV.
Steps to cast from Laptop to Mi Box
- Launch Google Chrome on your laptop and open the media you want to cast.
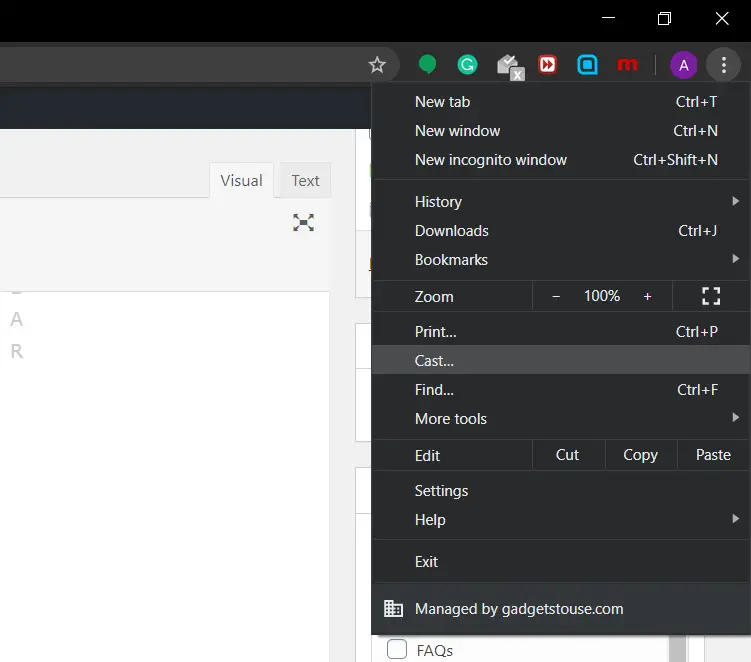
- Now, open the three dots menu on the top right corner and select Cast.
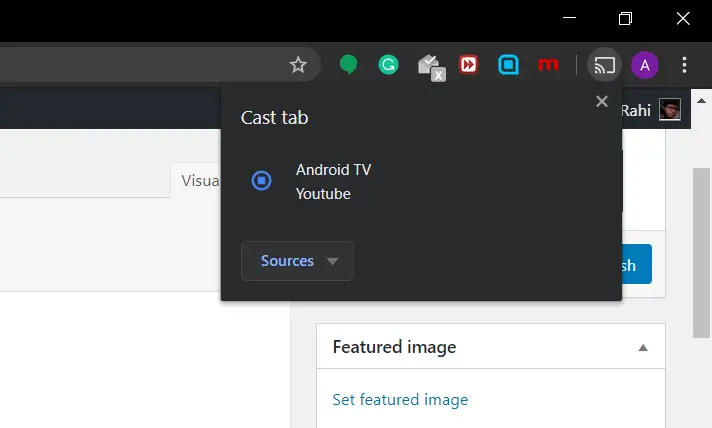
- Select the MiBox from the list and the video will start to play on Mi Box.
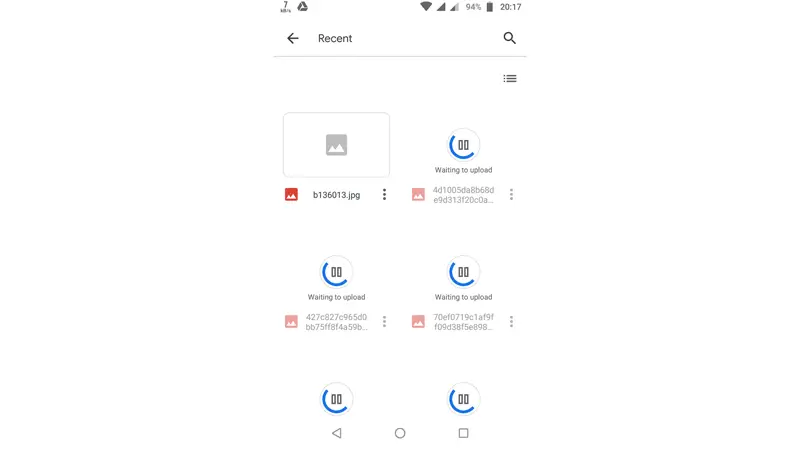
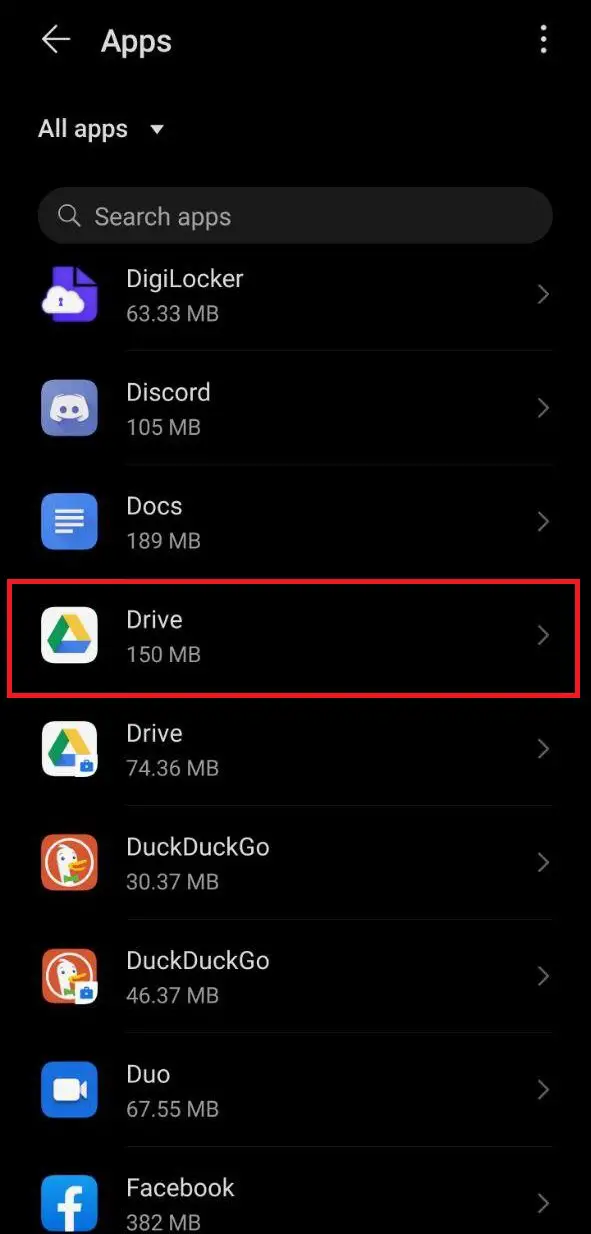
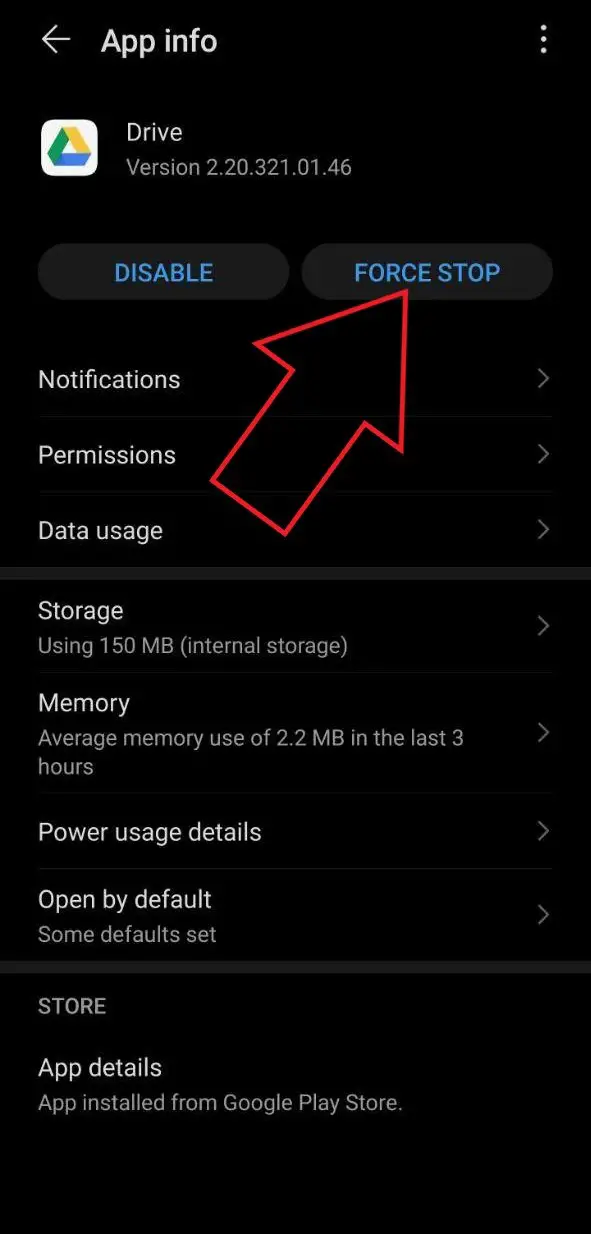
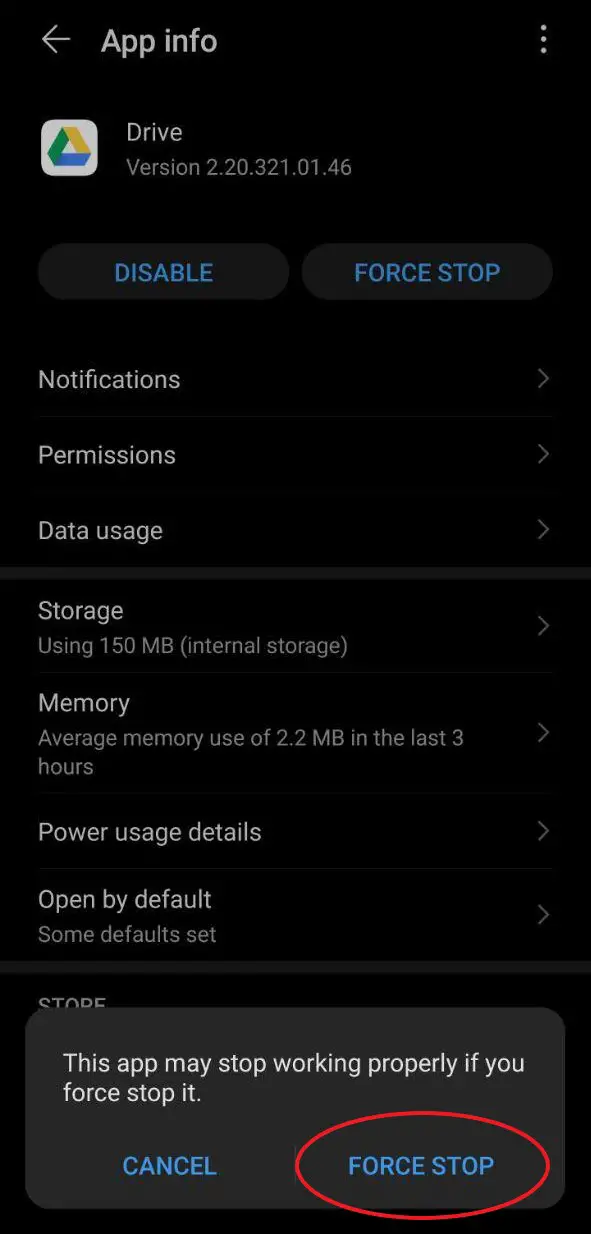
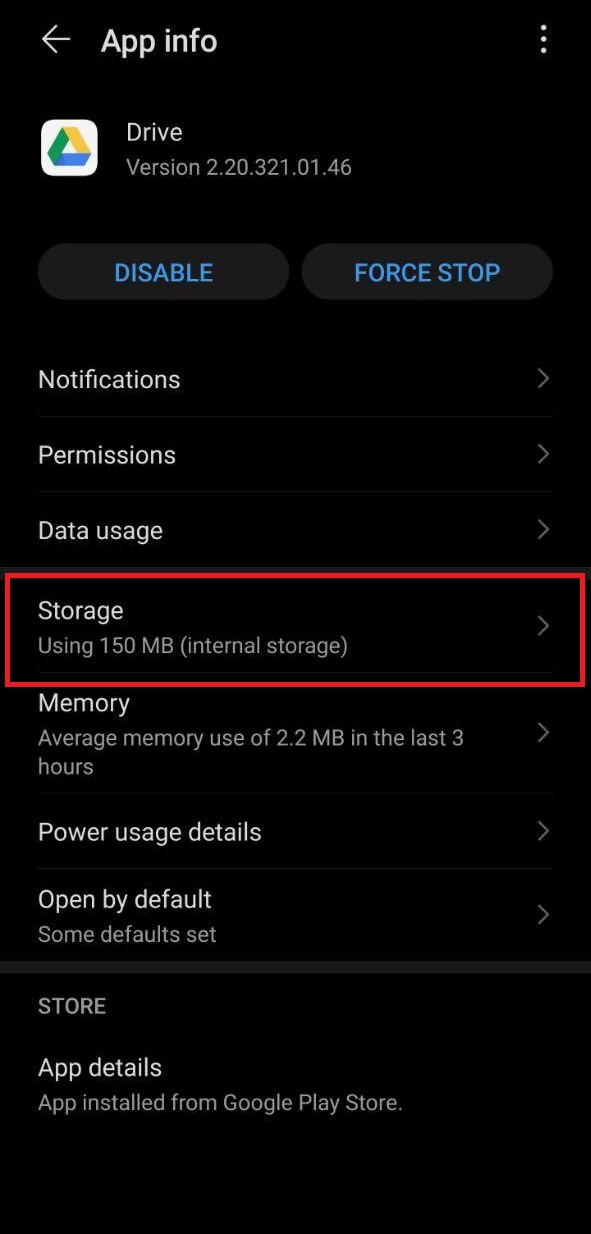
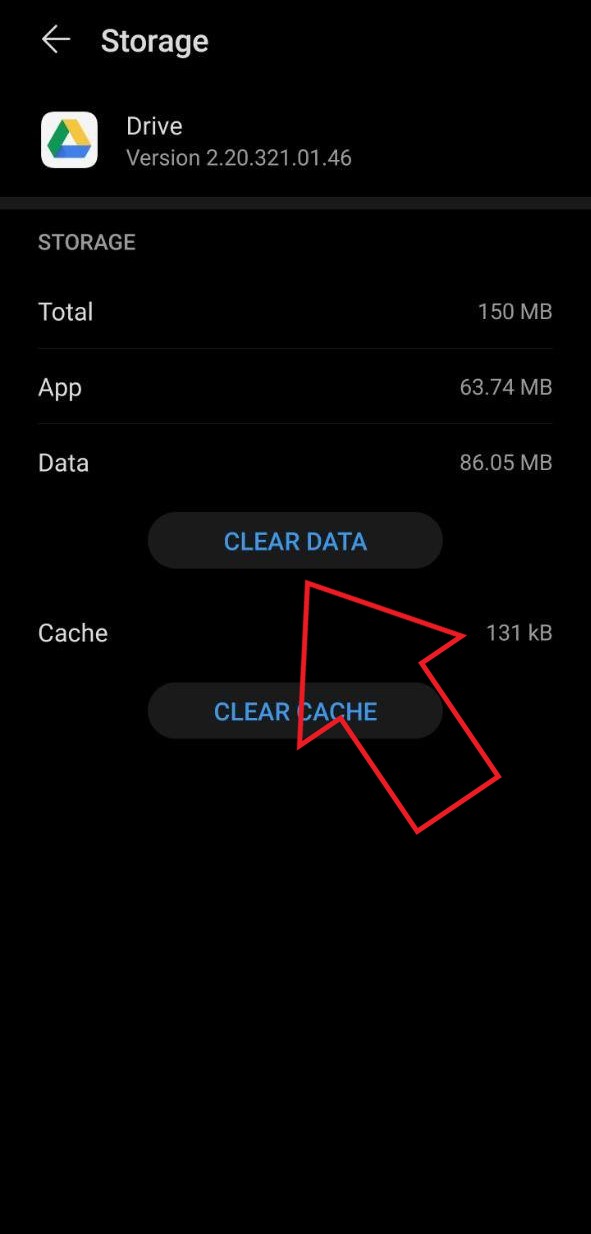
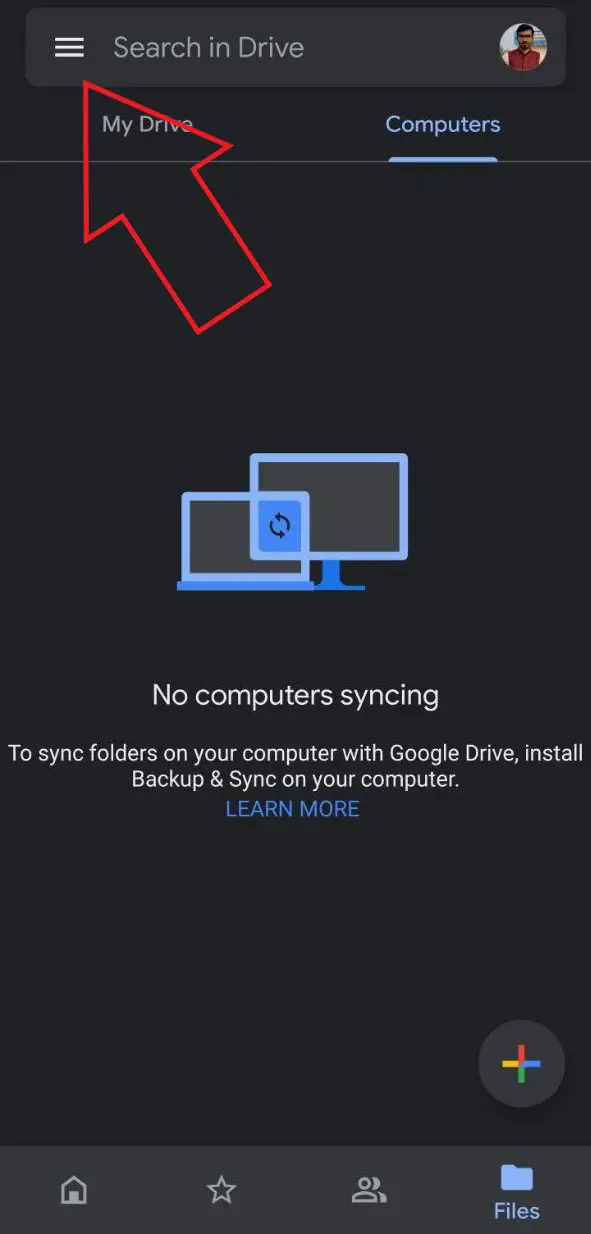
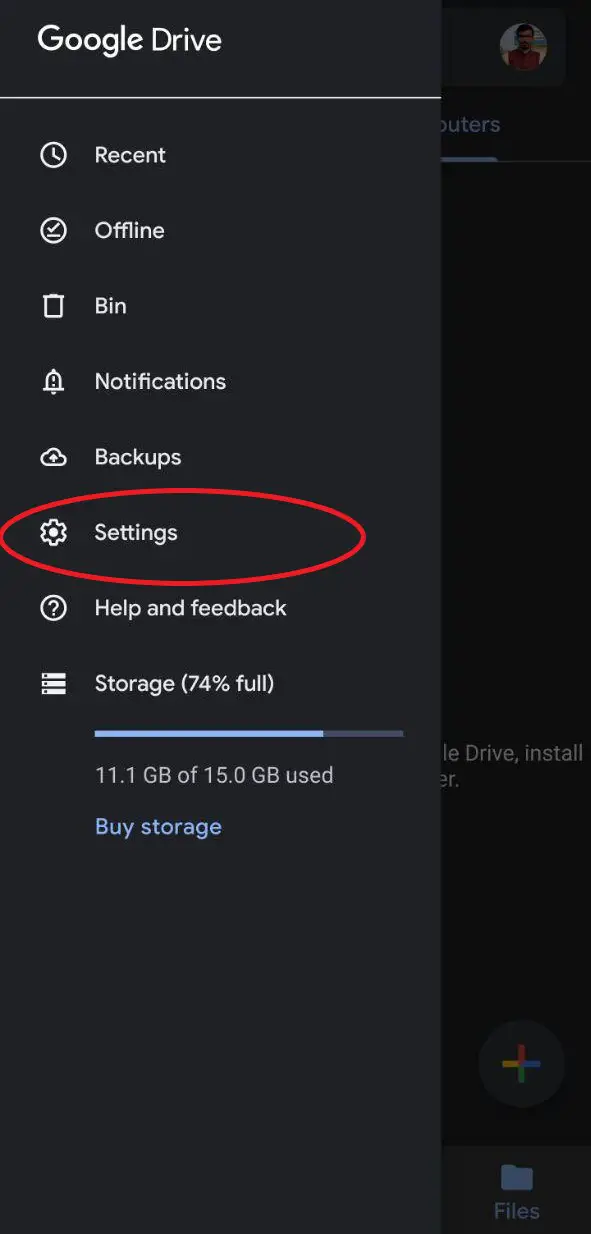
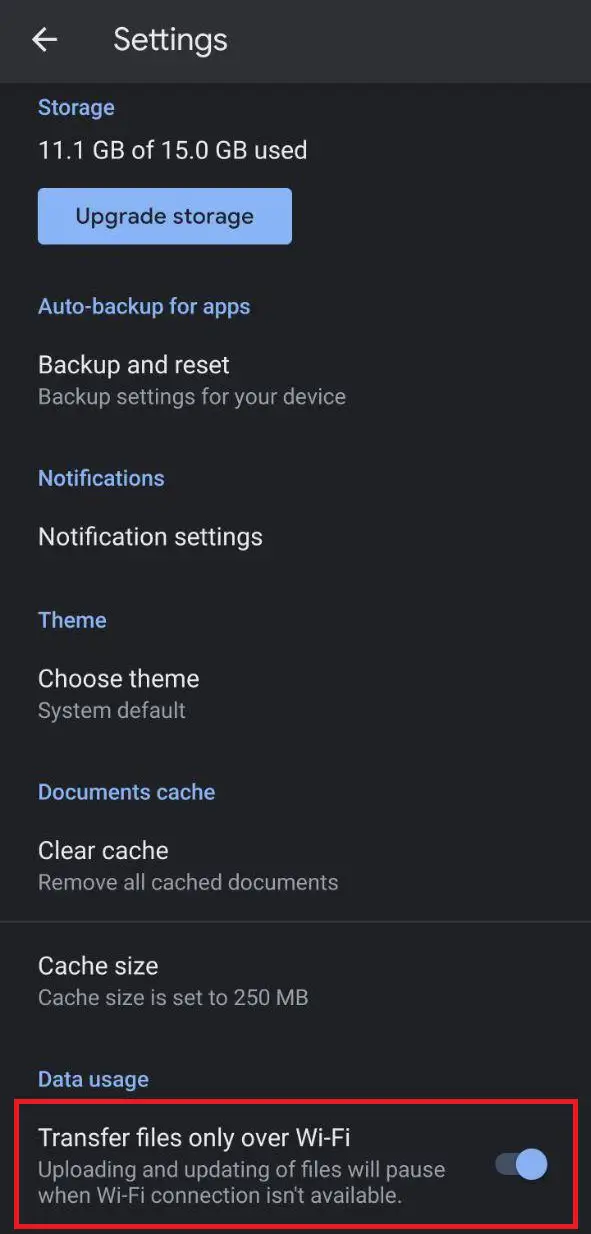

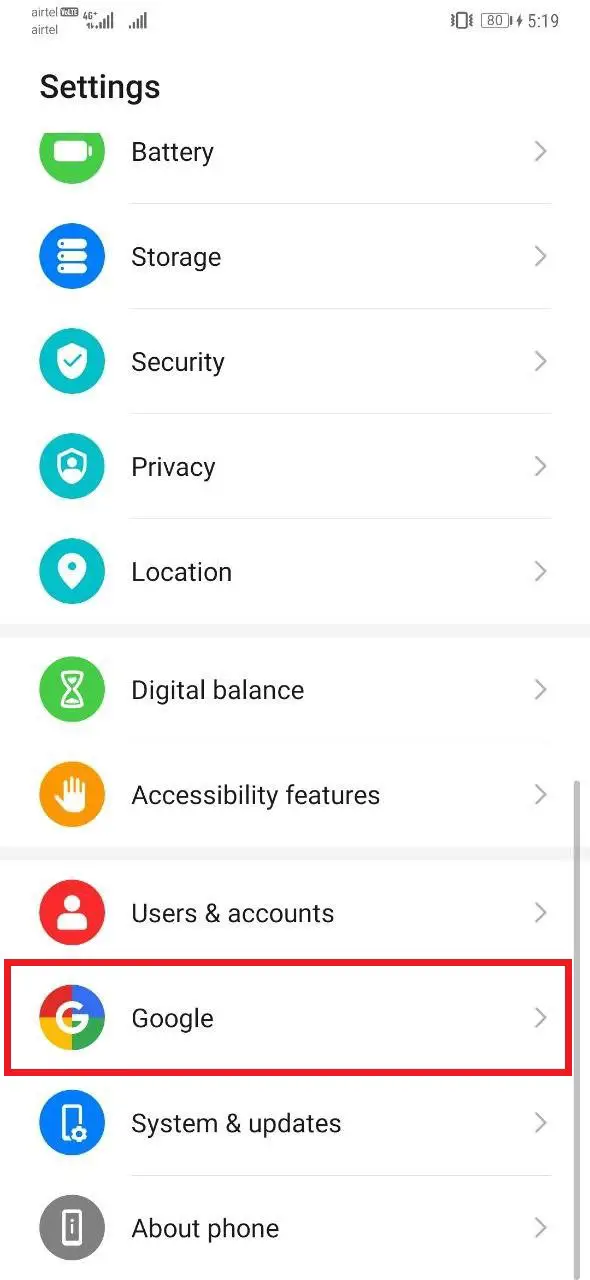


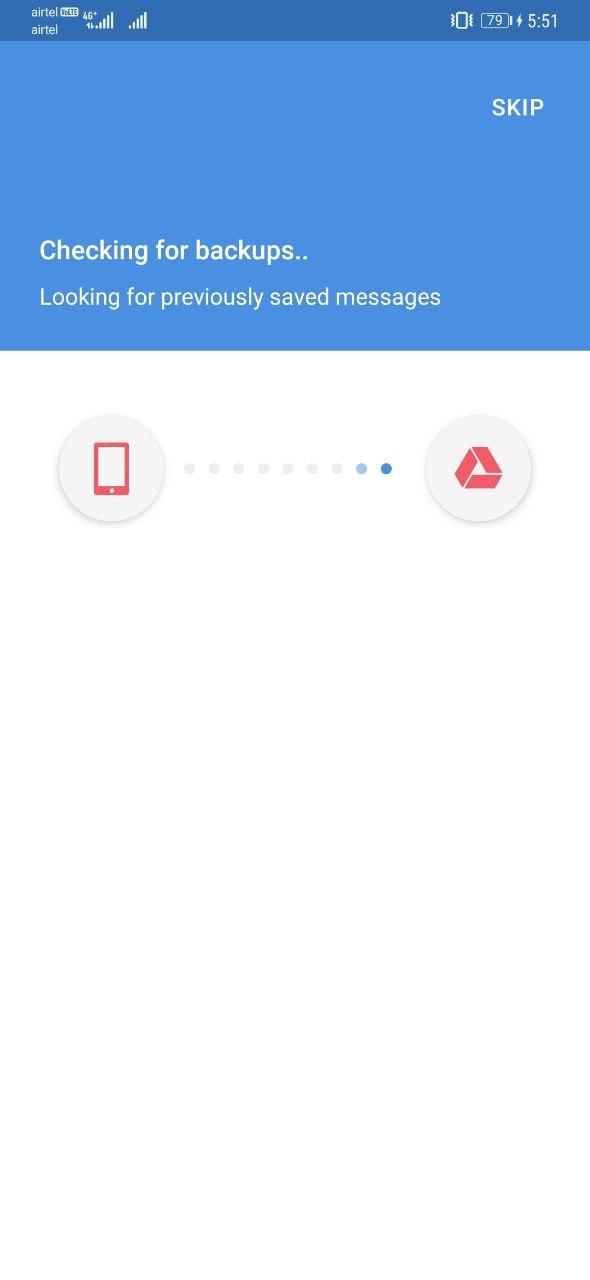
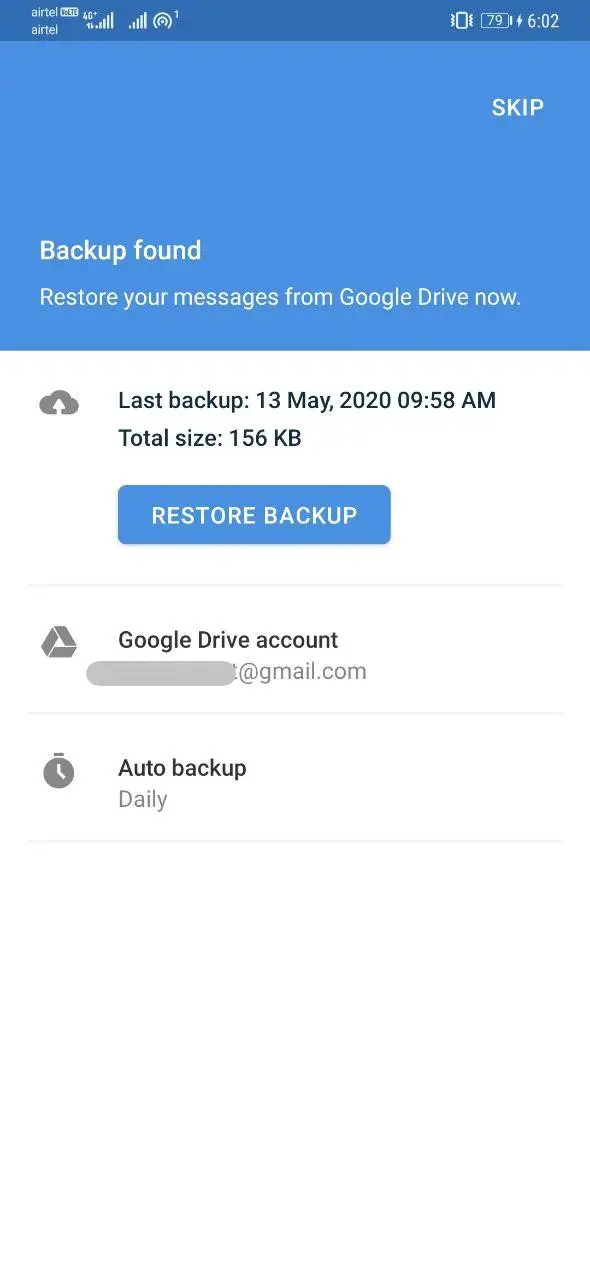
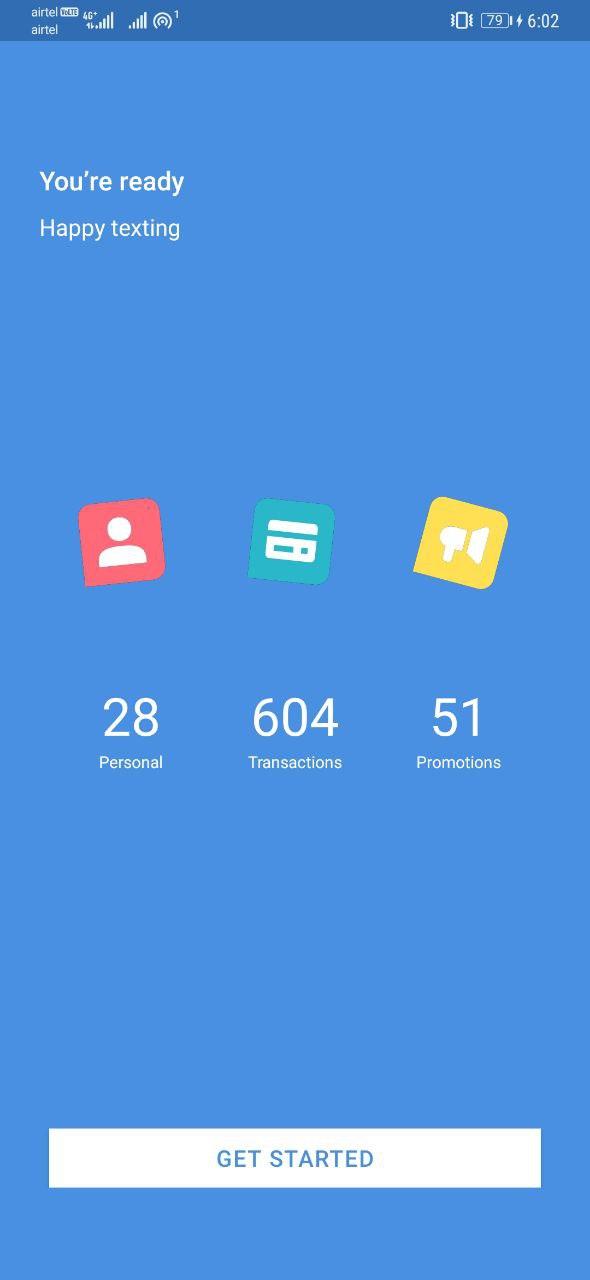




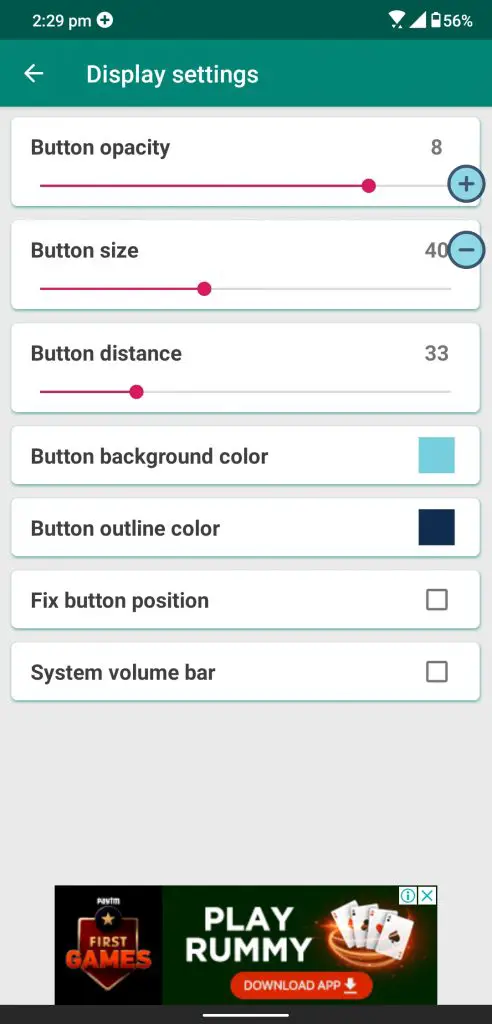

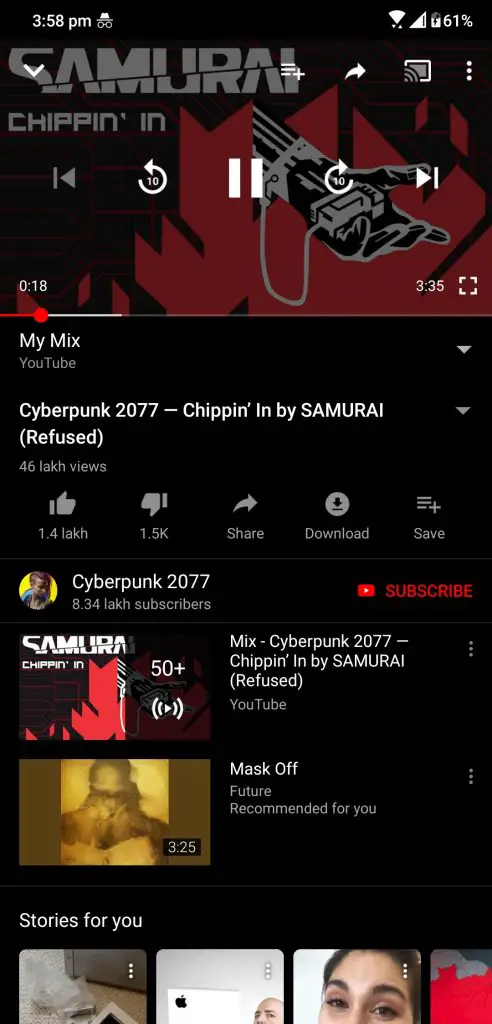
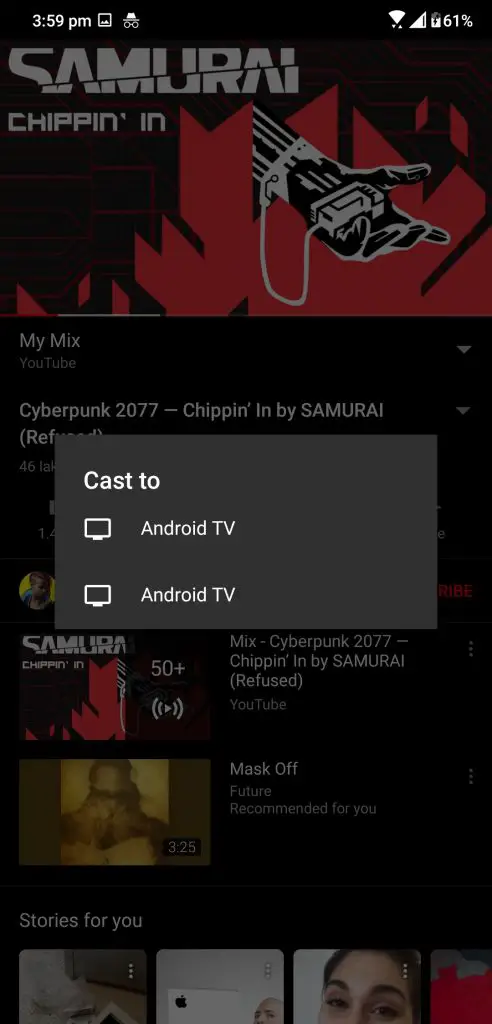
Comments
Post a Comment